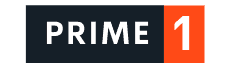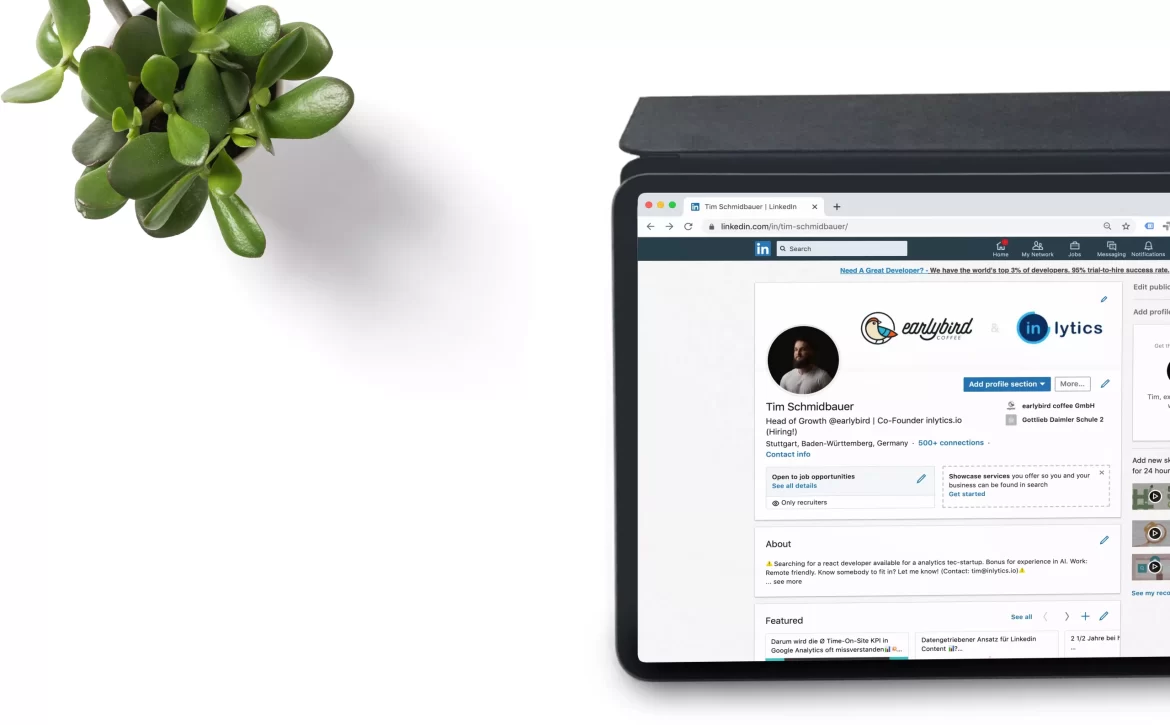Here’s What’s Changed in LinkedIn’s New User Interface
LinkedIn, The popular social platform for employers and job seekers around the world, has started rolling out as LinkedIn User Interface in 2017, complete with both sleek brand new features and glaring omissions.
And while it’s expected to only roll out fully by May 2017, a few LinkedIn users, especially the new ones have already been given a feel of the new site. For some, the downside already lies in the fact that once you are given access to the newly redesigned platform, there is no turning back to the old one.
The new design is notable in its similarity to the mobile app in both placement and naming of some features, which serves to resound the idea that the design overhaul was aimed at making user transition from mobile app to desktop/laptop version seamless and easy.
If you haven’t noticed the changes yet when using the platform, you still have time to adapt before the changes come knocking. With new features being replaced and repositioned all over the interface, it is important to get ahead of the situation by knowing where to find what.
This article shows you the major changes that the team at Microsoft has bestowed upon LinkedIn User Interface and functionality, plus how it’s most likely to affect your activities.
For those that haven’t got the new ‘LinkedIn Experience’ yet, here’s a quick tour by LinkedIn Expert and Author Viveka von Rosen.
Check out the video below:
Summary
The Major Changes
- Overall Layout of the Homepage
- Positioning of summarized profile
- Redesigned feature Icons
- Repositioning of ‘Publish an article’ and ‘Share an article, photo’ features
- Colour Theme
- Your Profile (Viewing and Editing It)
- Renaming of section to ‘Me’ section
- Renaming of the Profile section
- Reduced number of characters in Profile Summary
- Bare URLs for linked articles and content
- New ‘Views’ section
- Your Connections
- Renaming of section to ‘My Network’
- No sorting or tagging feature
- Reduced number of tags to use
- Search Options and Filters
- The Advanced Search feature is gone
- Deeper filters have been removed
- The New ‘More’ Section
- Renaming of section to ‘More’ section
- More features in one place
- Your Notifications
- Bigger space for notifications
- Other Features
1. Overall Layout of the Homepage
When you log into your account, the first thing you notice is its changed layout, whose overall appearance is closely similar to Facebook’s, with its side section that features summarized info about your profile, a middle/main segment that features the latest articles from your connections and a right side section that has the usual LinkedIn ad space.
A summarized section of your profile is positioned in the left section of the homepage, complete with your professional title and name, your profile picture, and the number of people who’ve viewed your articles and profile so far.
In the middle section where you usually view the articles recently posted by your connections, a slight change has been made as regards how you can publish your own article or share a photo, video, or article. The ‘Publish an article’ feature is now directly below the ‘Share an article, photo or update’ feature, and while users may confuse them to serve the same purpose due to their close proximity, they each serve different independent purposes.
Other Homepage Changes to Note
New Menu Bar Icons
Some of the icons on the homepage’s menu bar have been changed, most notably the ‘notifications’ flag that is now in the form of a bell. Similarly, the ‘Inbox’ icon has been renamed ‘Messaging,’ which should be easier to understand.
Colour and Theme
The website’s new interface comes with a darker teal theme, which is quite different from the blue, white, and grey colour theme of the older version.
2. Your Profile (Viewing and Editing It)
The first change you’ll notice in the ‘Profile’ section is that it has been renamed the ‘Me’ section. The latter function the same way as before when opened, allowing you to edit your profile, settings, and language preferences or upgrade to a premium account.
Another distinct change you should brace for is the lower number of characters that appear in the ‘Summary’ section. In contrast with the old interface, this feature allows only less than 240 characters, which translates to only two lines of your profile summary being visible to someone when they check out your profile.
What You Need To Do
Make the first two lines of your profile summary catchy and engaging, such that the reader is attracted to read more of it.
For users that always placed customized web links with an attractive call to action on their profiles, the new LinkedIn User Interface has done away with all that. You can no longer customize or gloss them up with attractive CTAs. Now, web links appear as they are (in URL form) with your would-be description appearing next to them in parentheses and a different colour.
While the Education, Volunteer, Experience, Recommendations, Skills, and Endorsements sections are still available, you can no longer reorder depending on which weighs heavier than the other. They are now fixed in place (in their own order).
The Recommendations section has also been repositioned under the “Me” section from its former place above your profile. It still works the same way, with recommendations of people you may know, profiles you should check out, etc.
There’s also a new section titled “Accomplishments’ that you can add to the profile. It is meant to include the honors, awards, courses, publications, etc. that you have achieved over your career.
The other addition to the Profile section is the ‘views’ subsection, where you can see who’s viewed your articles and profile in detail.
3. Your Connections
You can still see your connections in the ‘My Network’s new interface, which is cleaner and more spacious. The left side of the page shows your total number of connections while the middle/main section contains the ‘People you may know’ and ‘Received invitations’ subsections.
The downside is that you can no longer sort, tag, or view your connections’ details when you click on them, like before. As of now, clicking on your connections allows you two courses of action; sending them messages or removing them.
Similarly, the old tagging options that you could use to sort your connections according to relevance, the level of acquaintance, profession, etc. have been removed. Only a few tags for sorting based on ‘first name’, ‘last name’, and ‘recently added’ have been left.
4. Search Options and Filters
There’s a lot that’s changed with how you can use the search feature. Previously, LinkedIn offered an ‘Advanced Search’ option with additional filters for your searches based on location (with zip codes), title, keyword, etc.
The ‘Advanced Search’ option is no longer available, as are most filters. You can still filter your searches using general location, companies, schools, and by connection level (i.e. whether 1st, 2nd or 3rd)
5. The New ‘More’ Section
Don’t get lost or confused by this new section. Its icon is similar to that used in the mobile app.
The former ‘Interests’ section has been rebranded into the ‘More’ section which, in consideration of its sub-features is the perfect name. Click on it and you will access other LinkedIn features including ‘Post a job,’ ‘ProFinder, ‘Lookup,’ ‘Slideshare,’ ‘Learning’ and ‘Group.’ You can also upgrade to ‘Talent Solutions’ or ‘Sales Solutions’ in the ‘More’ section.
6. Your Notifications
Within the new LinkedIn UI, your notifications have now been given a bigger section of their own. You can still see notifications of new connections and endorsements, plus those of new features such as anniversaries, profile mentions, profile publications, etc., and easily reply to them.
7. Other Changes to Note
There’s been an update to the messaging feature, similar to that of Facebook Messenger for easier chatting and scheduling of events with the integrated Google Calendar.
- LinkedIn posts are now called ‘articles,’ and not all your connections are notified whenever you post a new one as it was before.
- Your recommended background photo size has changed to 1536 × 768 pixels, although smaller ones of 1800 × 300 should work just fine.
- Profiles now appear in summarized form. Just like with the limitations in the Profile Summary, only a sample of a person’s profile is shown. One must click on the ‘See more’ feature to get more and more profile details.
- You can now export your LinkedIn profile connections only on request, not by just copying them into a spreadsheet file.
- The Education button is no more; nevertheless, you can still find it in the Learning section or by searching, especially if you’re looking for a school
- Saved searches and tagging your connections are no more.
Finally
For all the changes, LinkedIn’s user interface is still as intuitive as ever and usable once you learn the ropes. One main similarity you will find is that the desktop layout now bears extreme similarity to the mobile app, which should make the transition from either device seamless and easy.
And while some old features have been removed, repositioned, or merged – the new features are quite easy to navigate and should make your time easier and swifter. If the team at LinkedIn were looking to make the platform better from a user point of view, they are just about to achieve that.
It’s obvious that there will be more changes to the interface as the rollout goes on, and we will be on hand to explain each to you.